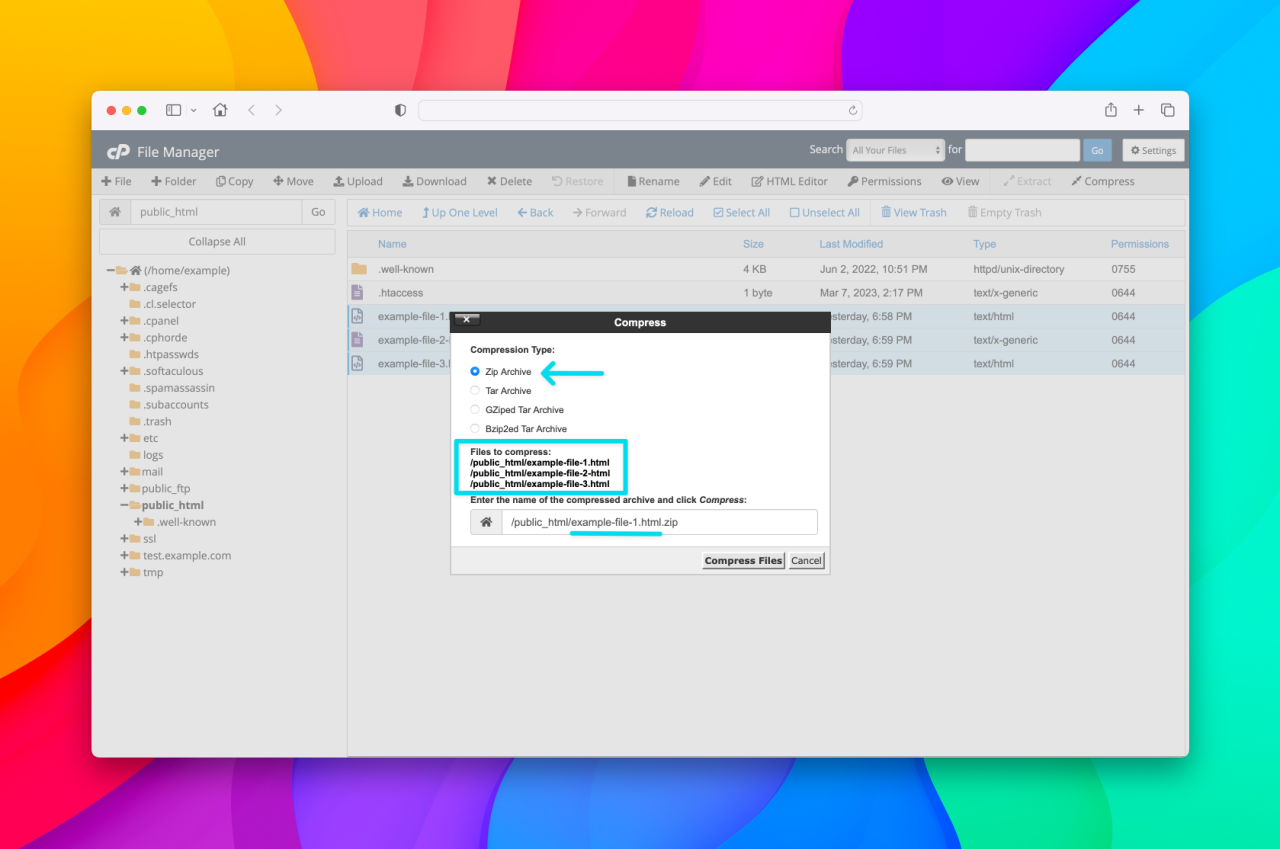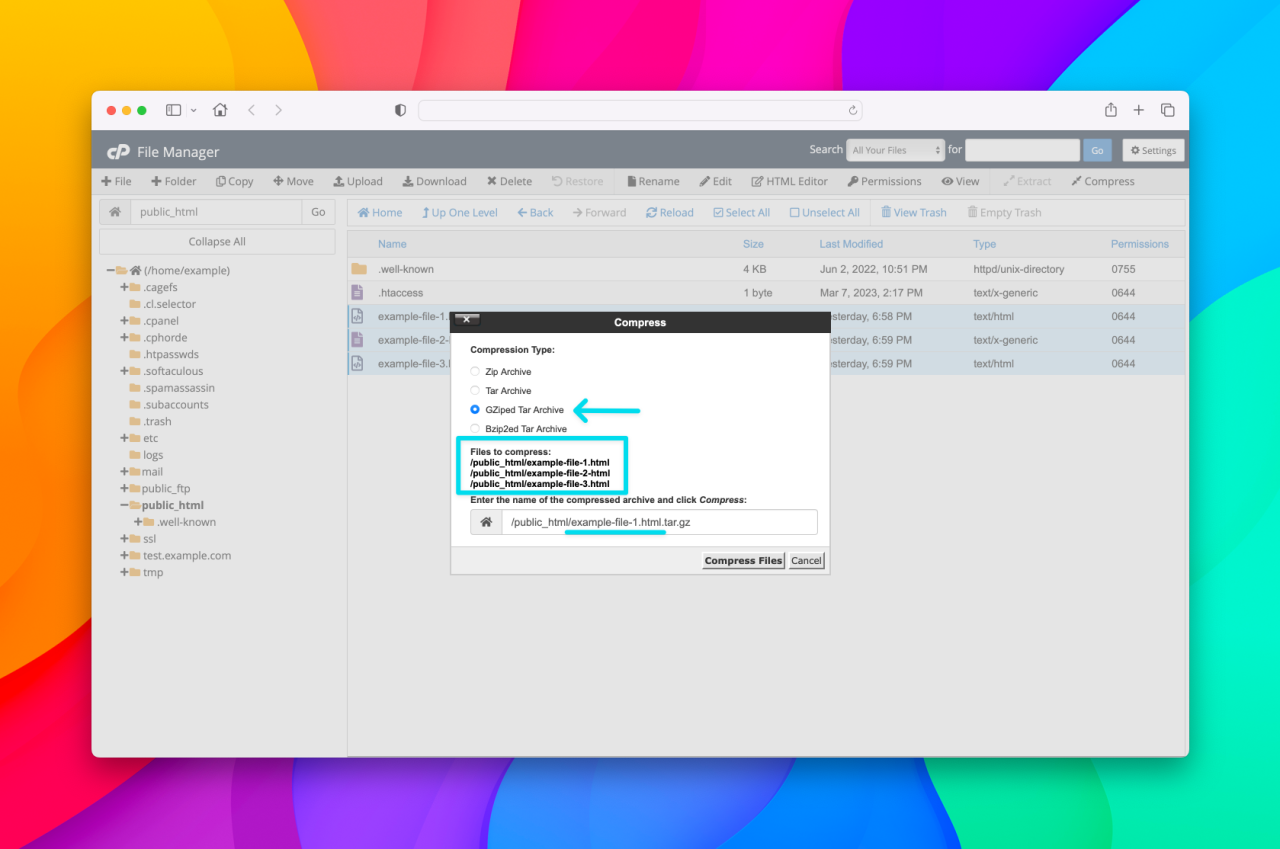How to zip files via cPanel's File Manager
Step 1: Login to your cPanel account.
Step 2: Click on the File Manager icon on cPanel's Tools page.
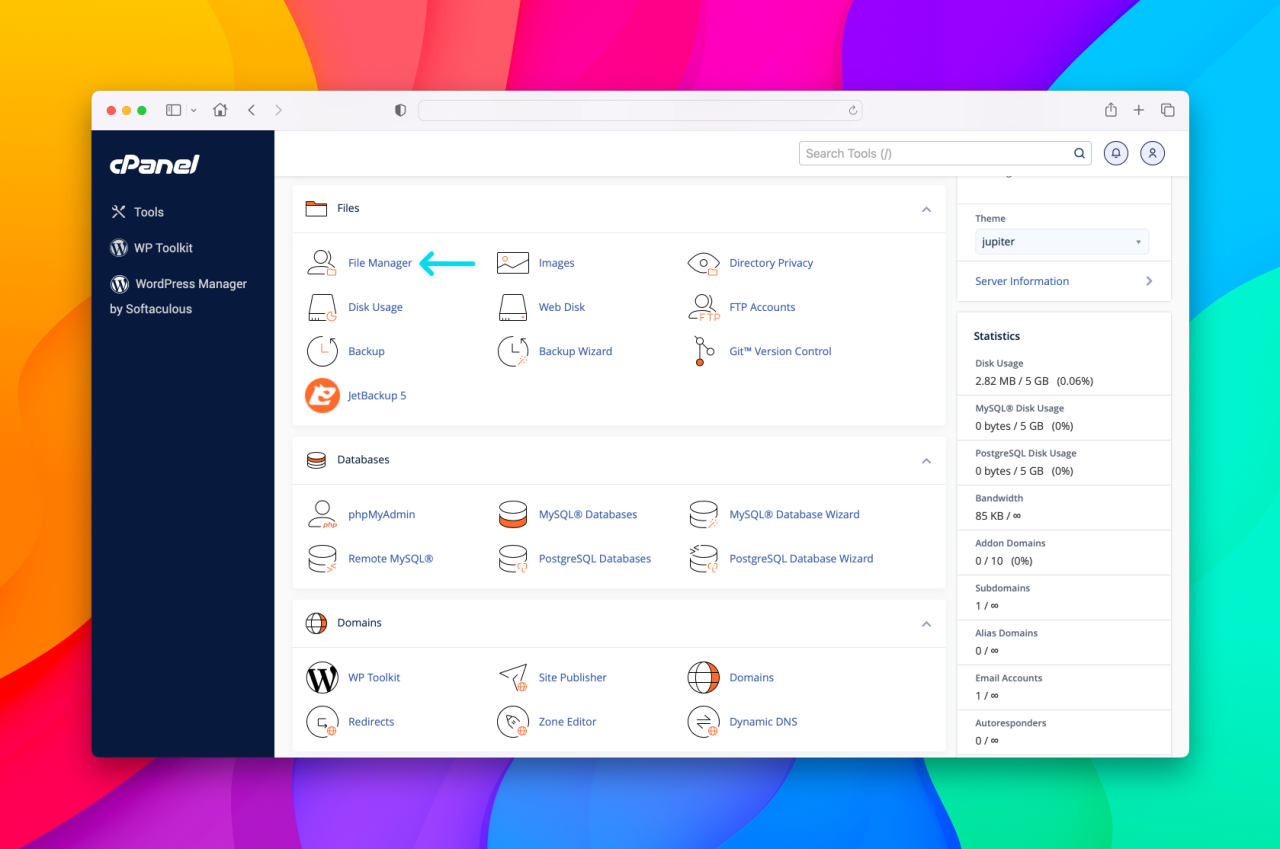
Step 3: Locate your website's web directory along with the files you would like to zip.
In the below example, we will be zipping up the files example-file-1.html, example-file-2.html, and example-file-3.html from the public_html directory, which houses your primary domain/website.
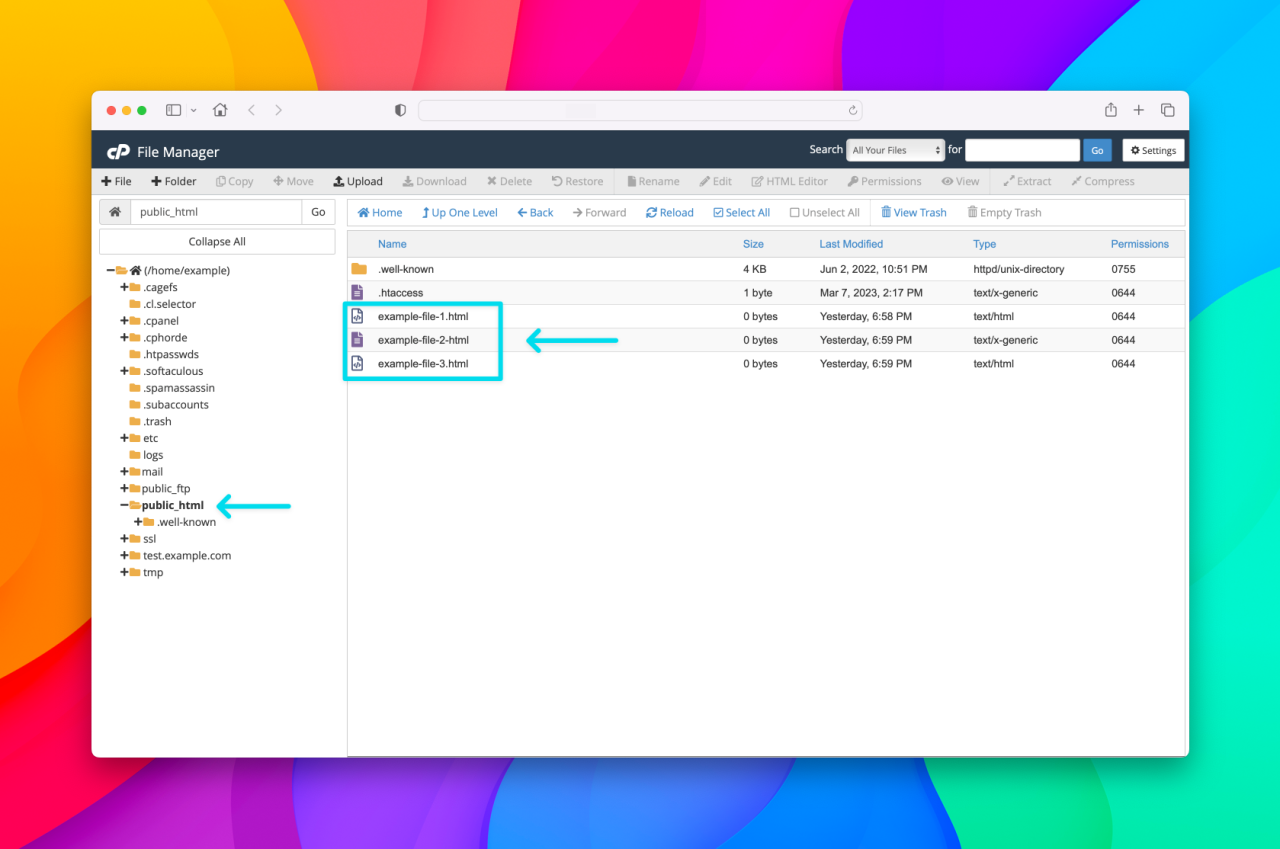
Step 4: Select the files you would like to zip.
By holding down the Shift key on your Mac, you can select multiple files that are grouped together by clicking on the first file and then the last file in the group, per the below screenshot
Once you have selected the files you'd like to zip up, click on the Compress menu option.

Step 5: Select the compression type and choose your filename.
When zipping files, the two most popular compression types are .zip and .tar.gz. While both options will get the job done, .tar.gz usually results in a smaller file size, so we recommend it.
The File Manager will automatically generate a file name for the compressed file, however you can change the file name to something else to more easily identify it. Just make sure to leave the file extension as is. In the below examples, you can replace example-file-1.html with a name of your choosing.
Click on the Compress Files button when you are ready to zip up the files.
Step 6: Confirm your compression results.
The next pop up window will show you all the files that were successfully compressed. Click on the Close button to exit out of the window.
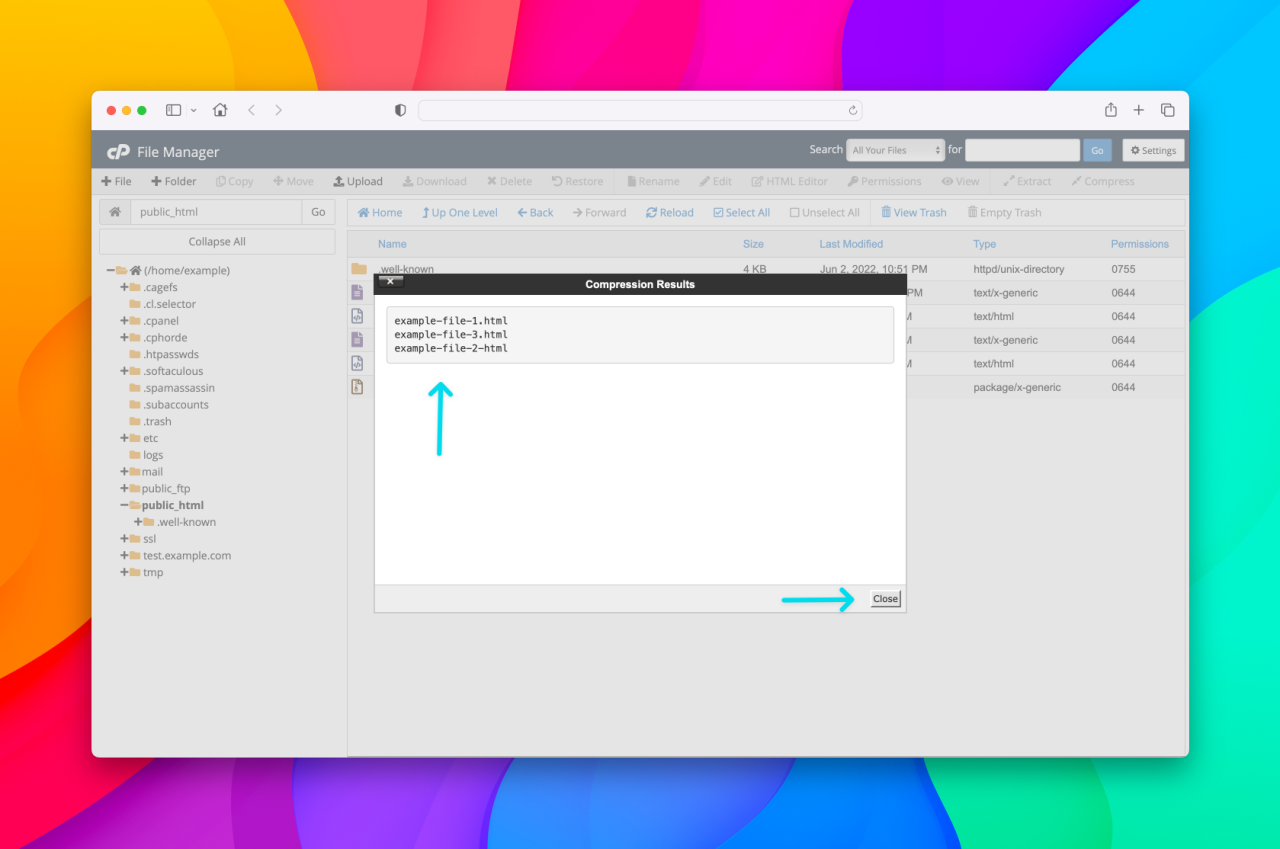
Congratulations! Your new zipped file should be visible in the File Manager.
Any zipped up files located in the public_html directory can be publicly downloaded by anyone with the URL. For example in the below screenshot, by entering the URL https://www.example.com/your-zipped-file.tar.gz in the browser's address bar, the file can be downloaded by anybody. As such, we recommend deleting the zipped file from the public_html directory immediately after you are finished with it.
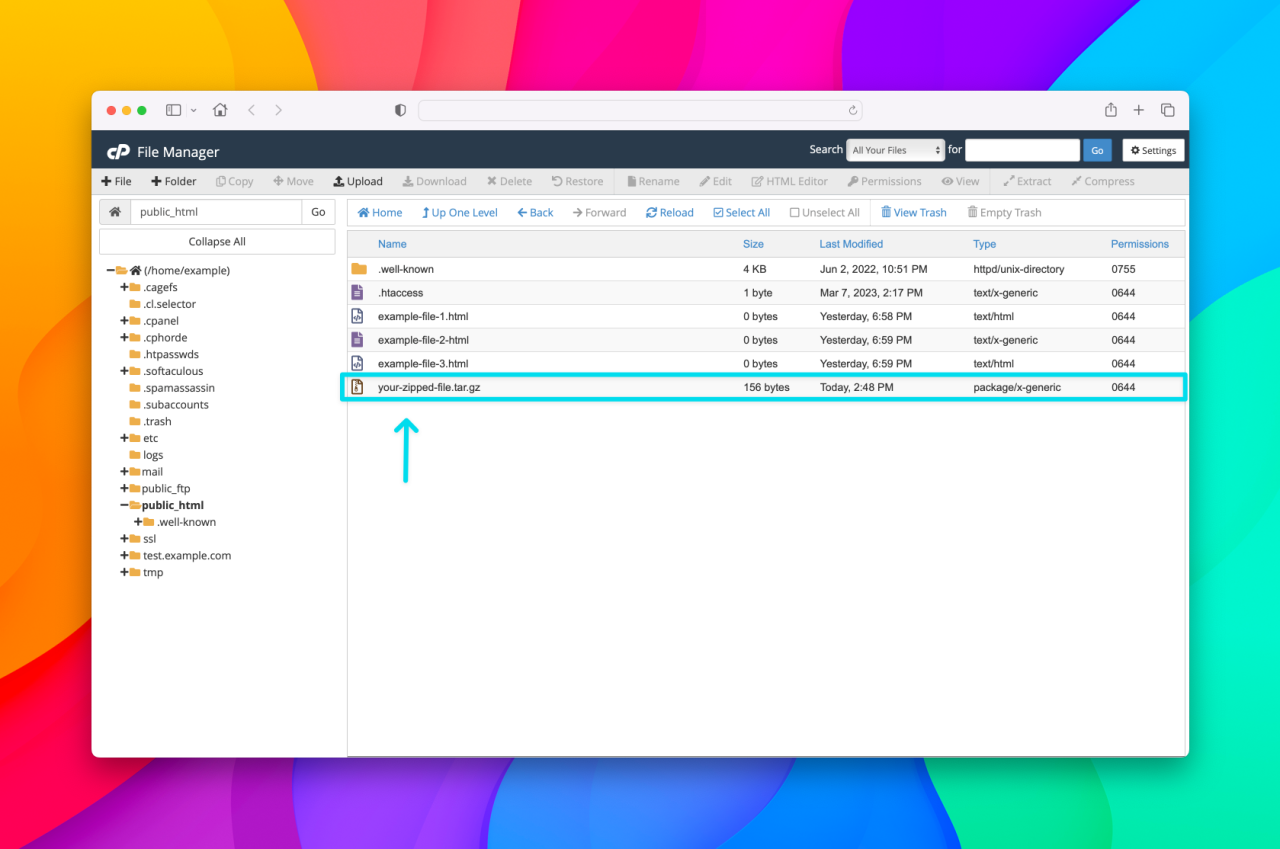
Related articles
How to delete files via cPanel's File Manager
Congratulations! You've successfully deleted the files.
Read MoreHow to empty the Trash bin in cPanel's File Manager
When deleting files and folders from cPanel's File Manager, they are not permanently deleted but...
Read More© 2012 – 2025.
Chillidog Software. All rights reserved. RapidWeaver® is a Trademark of Realmac Software.
Please pick a region
All regions are packed with the same great features making either choice a great choice
Don't see a region you're looking for? Let us know