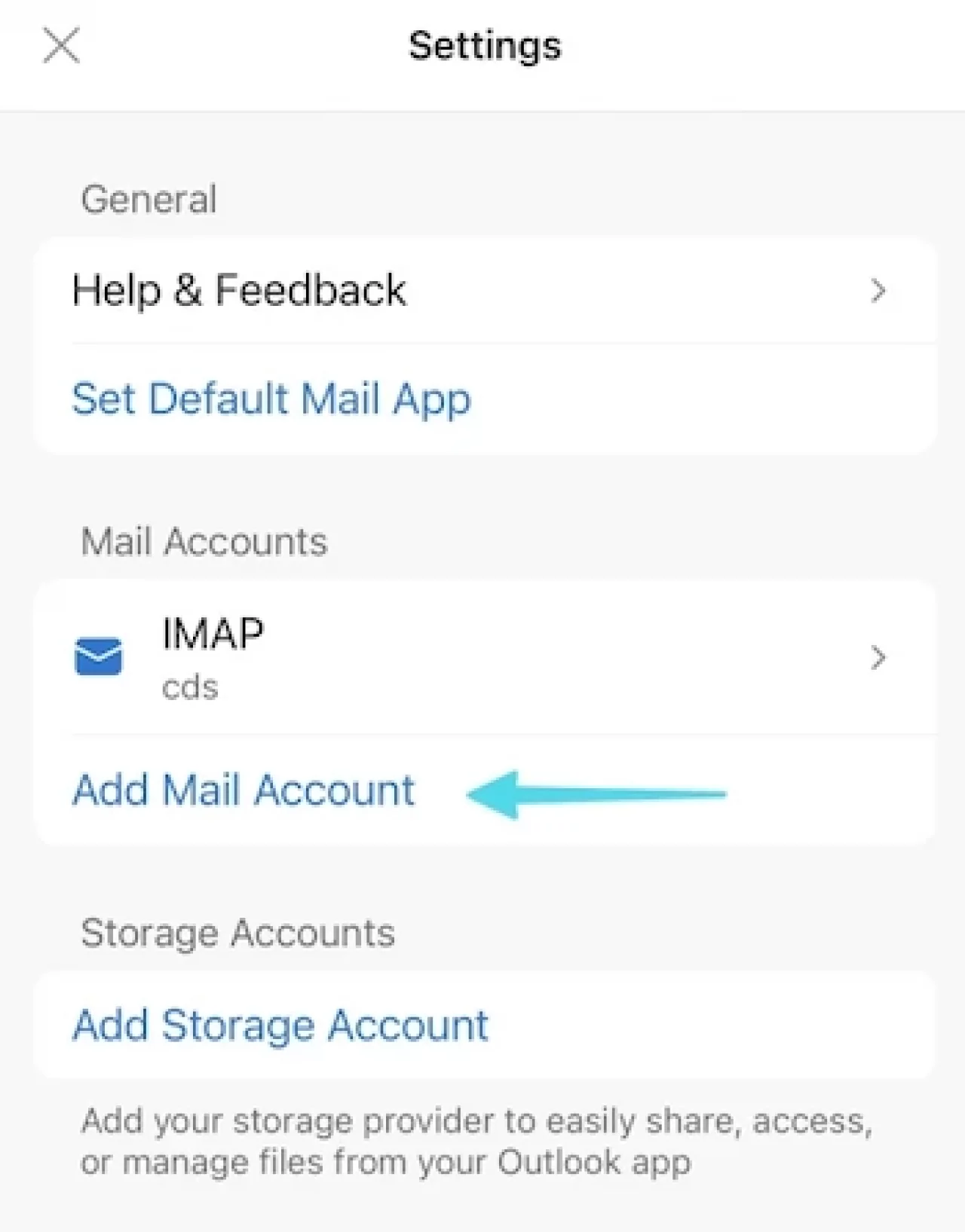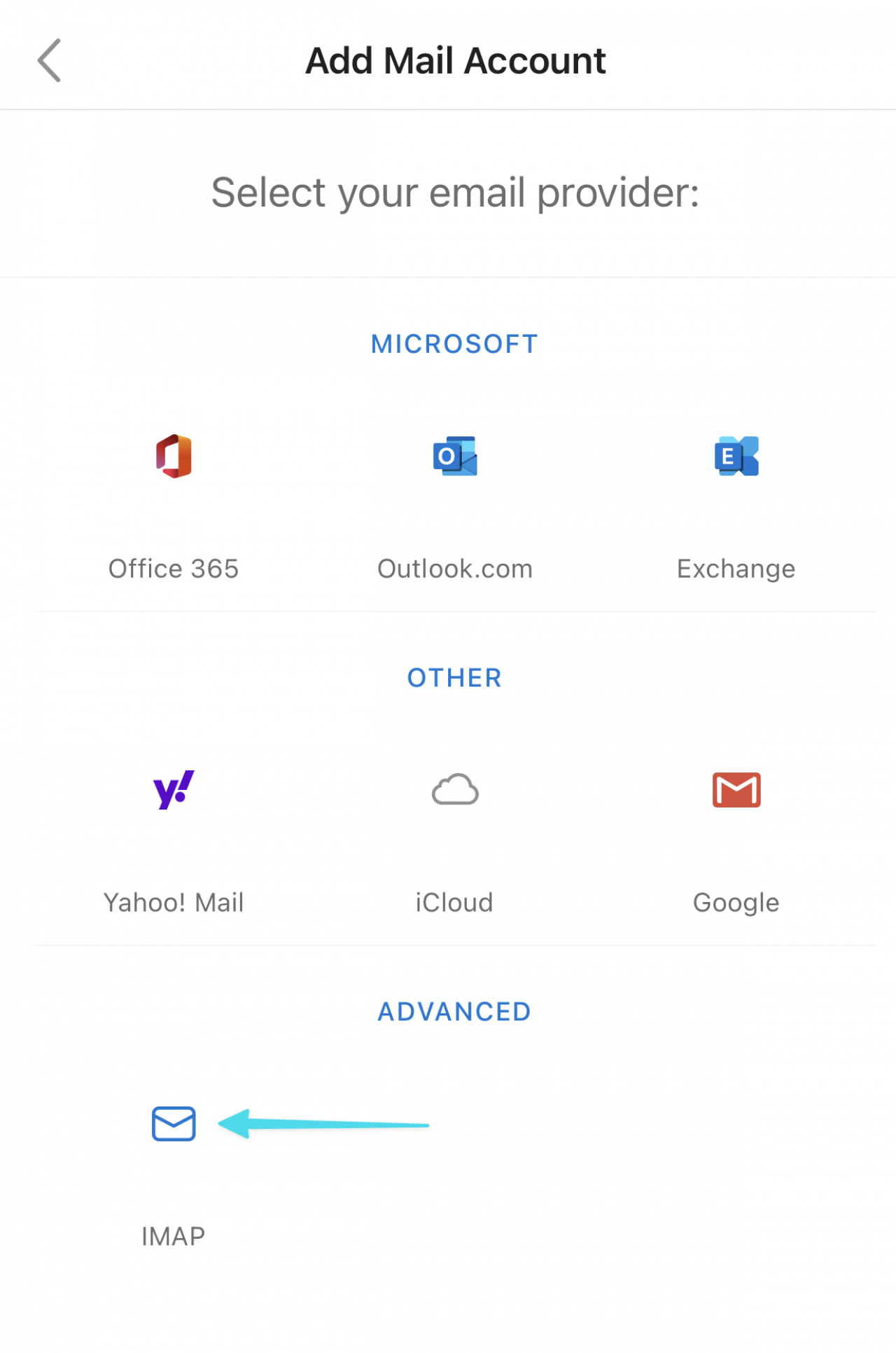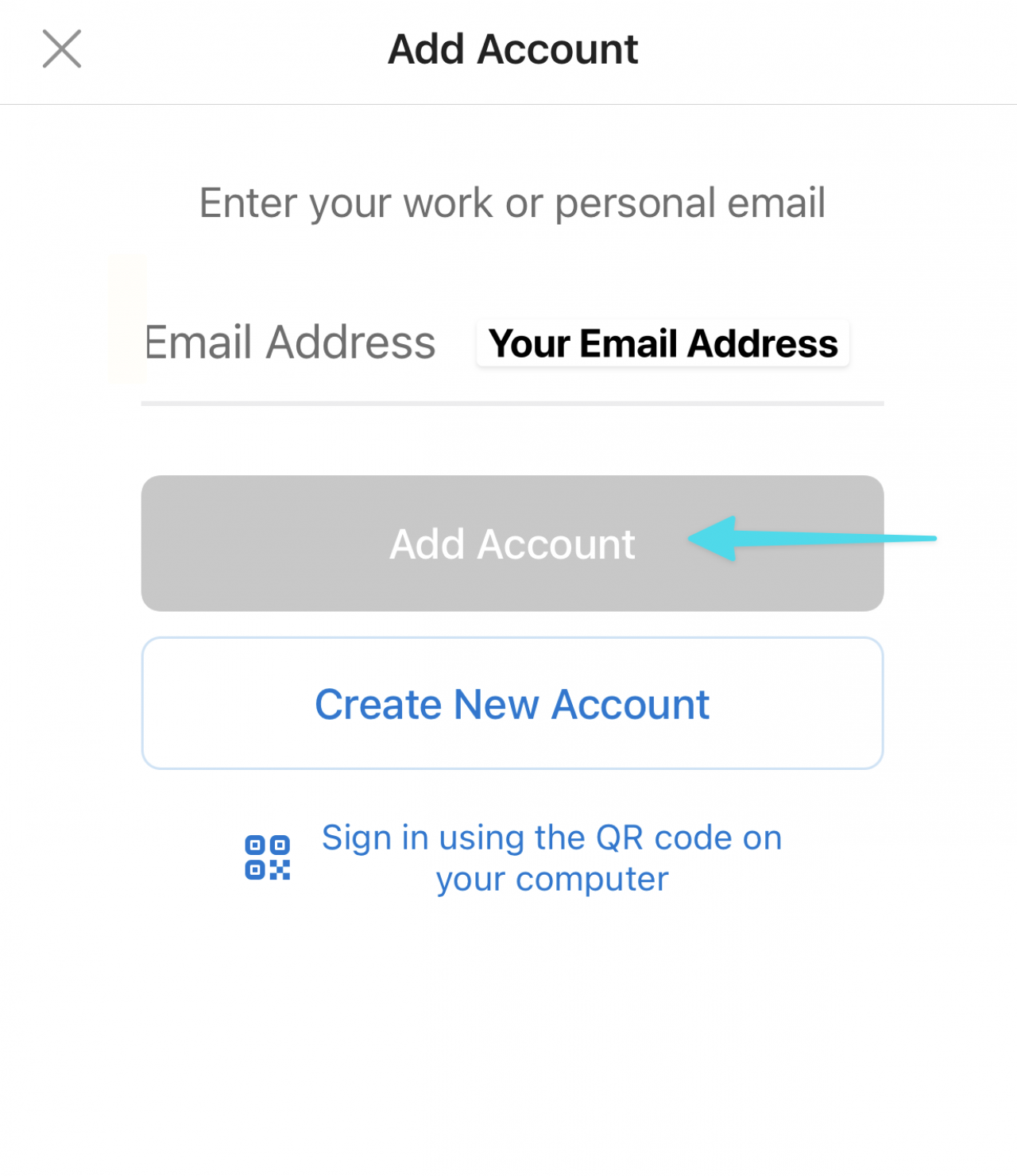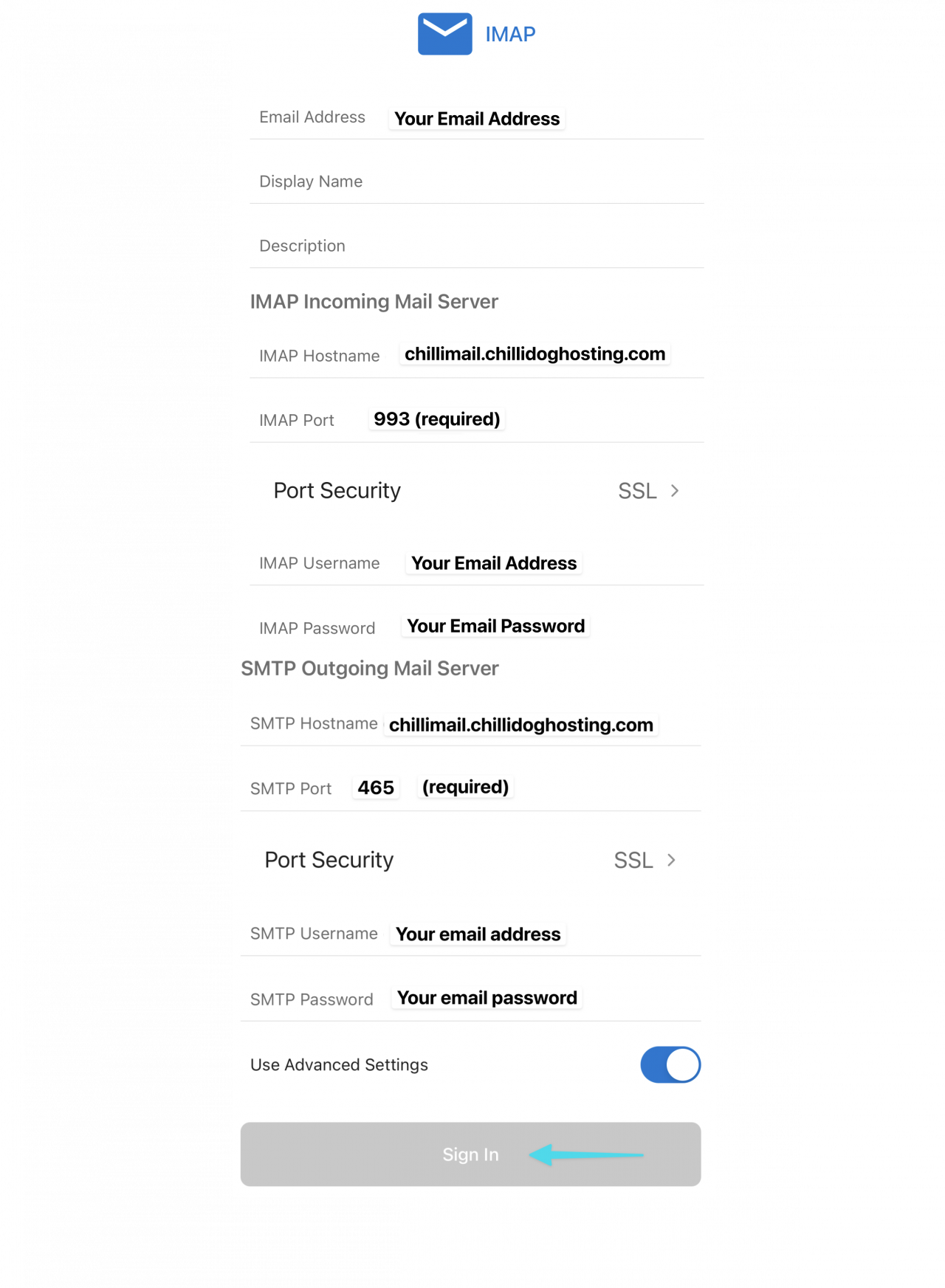How do I set up Chillimail for Outlook on my iOS device?
The following guide provides an easy step-by-step walkthrough setting up Chillimail in Outlook on your iPhone or iPad.
1. Open Outlook
Open Outlook and go to the Settings and choose Add Mail Account
2. Select IMAP
Under the Advanced section, select IMAP as your email provider.
3. Enter your full email address
Enter your full Email Address and select Add Account.
Your full email address includes your domain. For example, if your email address was bob@example.com, you'd enter bob@example.com here. If you enter just bob, Outlook will not be able to verify your account.
4. Add your settings
Enter the following settings into the appropriate fields. All fields are required.
Email Address:
Your Full Email AddressIMAP Hostname:
chillimail.chillidoghosting.comIMAP Port:
993(this is required)Port Security:
SSLIMAP Username:
Your Full Email AddressIMAP Password:
Your Email PasswordSMTP Hostname:
chillimail.chillidoghosting.comIMAP Port:
465(this is required)SMTP Username:
Your Full Email AddressSMTP Password:
Your Email Password
5. Select Sign In
If you make a mistake along the way, please note that Outlook will reset your password fields so you'll need to re-enter your password with each new Sign In attempt.
Select the Sign In button to verify your account. Upon successful verification of your account credentials, you should be good to go.
Category:
Last Updated: June 19th, 2023
Related articles
What are Chillimail email client settings?
The following settings are for Chillimail only. Chillimail is our premium email service for users...
Read MoreWhat are Chillimail IMAP settings?
The following settings are for Chillimail only. Chillimail is our premium email service for users...
Read MoreWhat are Chillimail POP settings?
The following settings are for Chillimail only. Chillimail is our premium email service for users...
Read More© 2012 – 2025.
Chillidog Software. All rights reserved. RapidWeaver® is a Trademark of Realmac Software.
Please pick a region
All regions are packed with the same great features making either choice a great choice
Don't see a region you're looking for? Let us know